
MT4にRSIを複数表示、他と合成して使いこなす方法

FXトレーダーご用達のMT4。MT4にRSIを表示させ、様々な設定を変更し、自分専用のRSIへ凄技カスタマイズする方法を紹介。RSIの使い方はもちろんのこと、せっかくならMT4の機能をフルに使い、他のトレーダーと差別化しちゃいましょう。
前半はRSIの表示方法といった準備編です。その後、カスタマイズ編へと移行するので、もし表示方法といった簡単な内容は知っていれば次の目次からスキップしちゃいましょう。
では早速、MT4のRSIについて解説を始めていきましょう!
MT4でRSIを表示する方法
MT4でRSIを表示する方法は2つあります。
ナビゲーター内から表示させる
MT4を起動後、左端にあるナビゲーター→インディケータ→オシレーター→Relative Strength Indexをダブルクリック。
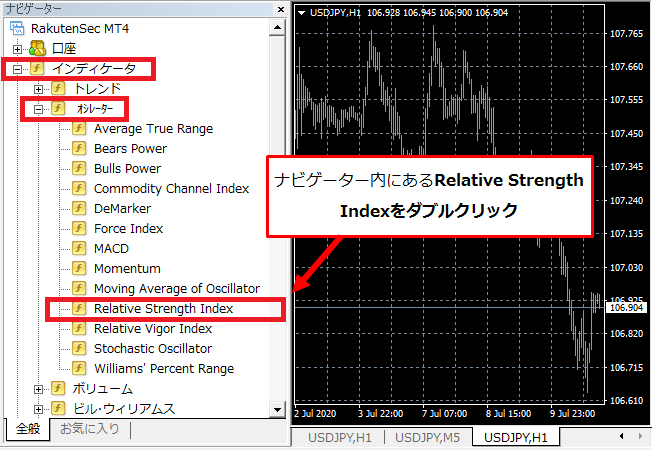
ダブルクリックすると初期設定画面が立ち上がります(後述)
上部メニューバーからRSIを表示させる
MT4上部にあるメニューバー内の挿入→インディケータ→オシレーター→Relative Strength Indexをダブルクリック。からもRSIを表示させることが可能です。
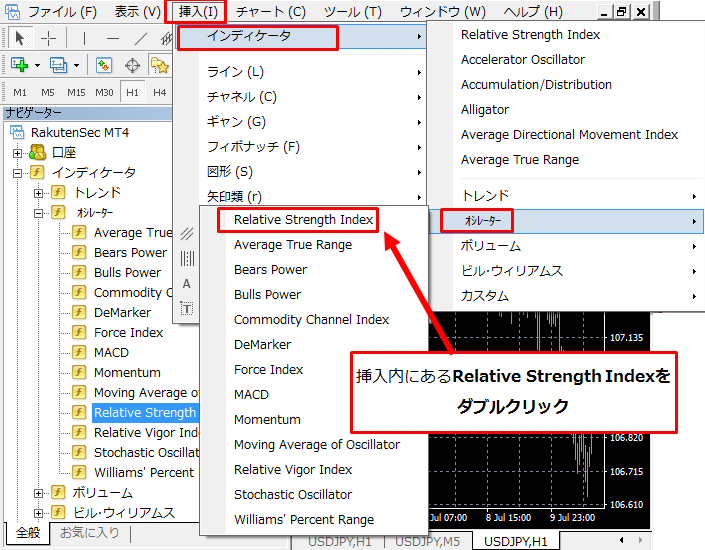

どちらの方法からRSIを表示させても結果は同じです。オススメはナビゲーターから表示させる方法です。理由は後述していますが、RSIの2本表示を行う時はナビゲーターから作業を行うので、こっちで慣れていた方が後々楽。
ダブルクリック後の初期設定
さて、「Relative Strength Index」をダブルクリックすると次の初期設定画面が立ち上がります。
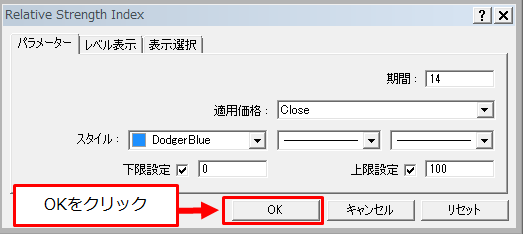
色々な設定を変更できるものの、ここではひとまず初期設定のままOKを押しましょう。するとチャート画面へ無事RSIが表示されます。

MT4のRSI設定を変更する方法
では次にRSIの各種設定値の変更方法について解説したいと思います。
主に変更する箇所は次の4か所です。
- RSIの期間・パラメーター
- 計算に使う適用価格
- 線のスタイル(色・線種・太さ)
- レベル表示(上限・下限設定)
それぞれ見ていきましょう。
準備:RSIの設定画面を開く
RSIの設定画面はチャート上のRSIの線の上で右クリック→RSIのプロパティから開くことができます。

これで、一番最初のRSI設定画面と同じものが表示することができます。
RSIの期間・パラメーターを設定する。
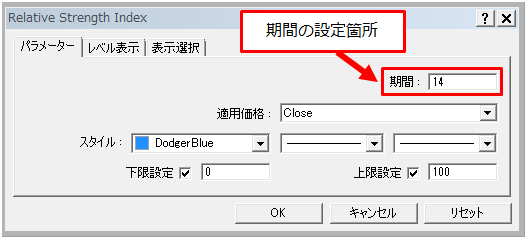
RSIの期間は14が初期設定です。
RSI開発者のワイルダーが推奨している期間であり、他のトレードソフトでも初期設定は14となっていることが多い為、多くのトレーダーが使う基本期間です。
ただし、必ずしも14が一番適した期間だとは言えません。これまでRSIについて様々な記事を書いてきましたが、14以外の設定を使ったり、複数の期間のRSIを使って売買する手法も有効です。
計算に使う適用価格を設定する。
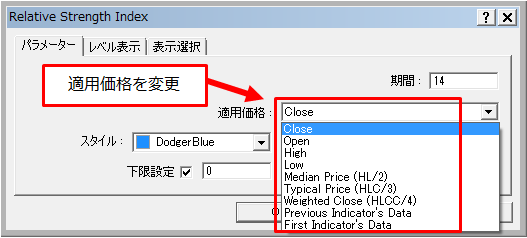
ここではRSIの計算に使う適用価格を変更することができます。
よく使われる適用価格は下記4種類。
- Close(終値)
- Open(始値)
- High(高値)
- Low(安値)
RSIは基本的に終値を使って計算するテクニカル指標です。かといって終値であるCloseを選択すればOKという訳ではありません。
RSIは相場の加熱感を表示させるオシレーター系にも関わらず、その計算に高値、安値を使わないのはデメリット・弱点に成り得ます。どういった弱みなのか?はこちらの記事でも解説しています。
またRSIのダイバージェンスを使う場合にもRSIの計算に使う価格を何にするのか?この選択が非常に大きな影響を与えます。

RSIを完璧に使いこなしたい場合、私は高値ベースのRSI、安値ベースのRSIの2種類をMT4に表示させ、トレードすることをオススメします。
ちなみに、下記5種類の適用価格は基本無視でOK。特殊な売買手法を採用するFXトレーダーしか選択することはありません。
- Median Price((高値+安値)÷2)
- Typcial Price((高値+安値+終値)÷3)
- Weighted Close((高値+安値+終値×2)÷4)
- Previous Indicator’s Data
- First Indicator’s Data
線のスタイル(色・線種・太さ)を設定する。

RSIの色は初期設定では青色ですが、目立つよう赤色に設定したり、線を太くしたりすることができます。
RSIの2本といった複数表示をする時、色を別々に設定できるので意外と重宝する機能。
レベル表示(上限・下限設定)を設定する。
RSIは標準で買われすぎ70、売られすぎ30へラインが描写される設定になっています。

この値は次の画面で変更することが可能です。

レベル表示を選択すれば、現在設定してあるラインを一覧で確認できます。買われすぎを70でなく、80へと変更したい場合、値を入力しなおせばOKです。
また真ん中の50ラインを追加したい場合、追加を押し、50と入力すればOK。
レベル表示を追加・変更すると次のようにRSIの値がどの水準にあるのか?より分かりやすくなります。


現在はちょうど50付近。中立の水準にあるとすぐに判断できますね。
こだわり、オススメのRSI設定【極編】
さて、ここから先はMT4で使えるオススメのRSI設定【極編】です。
RSIを2本以上、複数表示させる方法
MT4では期間の異なるRSI、適用価格の異なるRSIを複数表示させることが可能です。
例)期間の異なる2本のRSI(14と40)を表示

青色は期間14のRSI、赤色は期間40のRSIです。長期間のRSIと短期間のRSIを使うことでトレードの精度をより高めることが可能です。
例)適用価格の異なる2本のRSI(高値と安値)を表示

青色は安値ベースのRSI、赤色は高値ベースのRSIです。終値を使わず高値、安値を使ったRSIを使うことで相場の加熱感をより正確に知ることが可能です。RSIのダイバージェンスを使った売買手法にも強く影響を与えます。
方法は簡単、ナビゲーターからRSIを選択し、ダブルクリックするのではなく、既存のRSIチャートへドラッグ&ドロップです。
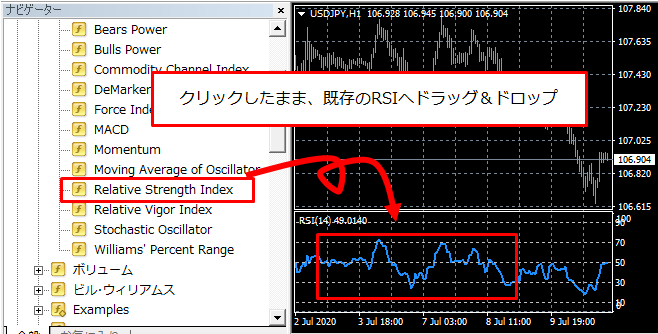

こうすれば既存のRSIへ、何本でもRSIを複数表示させることが可能です。
RSIと他のテクニカル指標を重ねて表示
実際の売買ではRSIだけでなく、MACDといった他のテクニカル指標も合わせて確認することが多い。
MT4ではRSIと他のテクニカル指標を重ねて表示することが可能です。
例)RSIとMACDを重ね表示


1つの画面でRSIとMACDの傾向が分かるなんてMT4はめっちゃ便利。
こちらも方法は先ほどと同じ、ナビゲーターから重ね表示させたいテクニカル指標をを選択し、既存のRSIチャートへドラッグ&ドロップです。
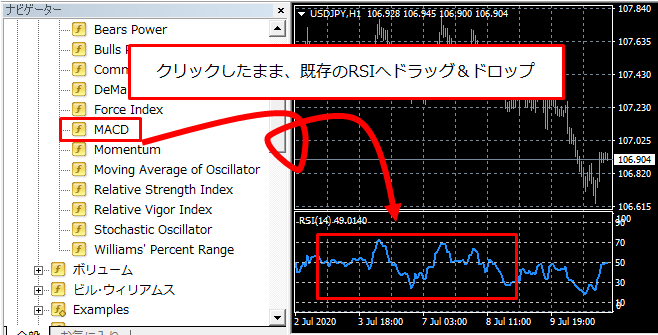
【極】MT4にRSIを表示させ、使いこなす方法 まとめ
以上、MT4でRSIを使いこなす方法まとめでした。
他にもRSIを使いこなす為の記事を複数公開しています。

詳しくは下部にある関連記事にてまとめているので、良ければそちらも合わせて読んでみて下さい。